

Author: Dipl. Ing. Jürgen Keidel (WizAnt Software)
Dipl. Inf. Manfred Reimann
[ EADS Manching (Germany)]
Mail: wizant.keidel@freenet.de
home: http://www.freenet.de/wizantkeidel
download: https://sourceforge.net/projects/easymotif
User manual
Table of Contents
EasyMotif 1
EasyMotif create graphical user interfaces for Motif under Motif 1
Copyright 1
Shortcuts 1
Supported Widgets 1
Forms: 1
Motif Widgets: 1
Public domain Widgets: 1
Usage 1
Main dialog 1
Loading 1
Project options 1
saving, loading, create code 1
Creating a new dialog 1
Control dialog 1
Widget List 1
Clipboard 1
Options Pulldown 1
Tools (Toolbox) 1
create widgets 1
pop up 1
Alignment 1
create menus 1
WED widget editor 1
WED widget editor Widget specific area 1
Widget specific PUSH BUTTON 1
Widget specific ARROW BUTTON 1
Widget specific CASCADE BUTTON 1
Widget specific TOGGLE BUTTON 1
Widget specific Single Line TEXTFIELD 1
Widget specific Multi Line TEXTFIELD 1
Widget specific SCROLLED LIST 1
Widget specific OPTION MENU 1
Widget specific LABEL 1
Widget specific Scaler (Slider) 1
Widget specific FORM 1
Widget specific RADIO BOX 1
Widget specific ROW / COLUMN CONTAINER 1
Widget specific Scrolled Window 1
Widget specific Frame 1
Widget specific SEPARATOR 1
Widget specific GL drawing area 1
Widget specific PD Scrolling widget 1
Widget specific PD Histbar widget 1
Widget specific PD Ezdraw widget 1
Widget specific PD ComboBox widget 1
Widget specific PD listTree widget 1
Widget specific PD Rotlabel widget 1
Widget specific PD Counter widget 1
Widget specific PD Index widget 1
Widget specific PD ThumbWheel widget 1
Widget specific PD Whistspectr widget 1
1
WED widget editor Attachments 1
WED widget editor callbacks and events 1
WED callbacks 1
WED events 1
RED resource editor 1
RED resource editor font selection 1
RED resource editor color selection 1
GRED graphics editor 1
Attachment editor 1
Workbench 1
Texteditor (syntax sensitive) 1
Searching 1
Hierarchy browser 1
libeasymotif.a (Brainlib) 2
Textfield associated functions: 2
Scaler associated functions: 2
XmList associated functions: 2
Xm..RadioBox associated functions: 2
XmOptionButton associated functions: 2
String functions: 2
Getting color (with allocating): 2
Dealing with pixmaps: 2
Miscellaneous functions: 2
PD functions (libPD.a) 2
Resourcefile and useful resources: 2
Creating a
graphical interface with EasyMotif requests only a minimal knowledge
of Motif and allows rapid prototyping without writing any real code.
The result will be a source-code file in standard ansi C, which can
be compiled and linked to get a demonstration program. The widgets
will be positioned and modified using graphical tools only, there is
no need to write the complicated Motif function calls. Finally, the
functionality of the program needs C-code, here an editor with
several embedded functions allows to link the functionality to the
widgets. The needed prototypes and calling structures are created
automatically, so the user might concentrate on his functionality. An
additional library, where the functions may be selected using menus,
is included.
In addition, it is possible to create drawings in a
form and add effects to them as blinking or flowing.
This program is free software; you can redistribute it and/or modify it under the terms of the GNU Library General Public License as published by the Free Software Foundation; either version 2 of the License, or (at your option) any later version.
This program is distributed in the hope that it will be useful,but WITHOUT ANY WARRANTY; without even the implied warranty of MERCHANTABILITY or FITNESS FOR A PARTICULAR PURPOSE. See the GNU General Public License for more details.
You should have received a copy of the GNU General PublicLicense ; if not, write to the Free Software Foundation, Inc., 675 Mass Ave, Cambridge, MA 02139, USA.
Normally
EasyMotif is used in a graphical environment, selecting the
project to be edited via fileselector. It is possible to start
EasyMotif with a preloaded project. Using the commandline
option
"-PRJ project-file-path" will
start it with the given project loaded. In additon a second option
"-c" on the commandline will write the
C-code for the loaded project and exit immediately without
displaying anything. This may be used p.e. in a Makefile to get the
C-code for compiling.
Example:
EasyMotif -PRJ
EasyMotif.prj -c
will
create the file EasyMotif.c from the project.



WthumbWheel

Whistspectr

 The
basic dialog, which appears when started (after loading a project),
is shown in this picture. The
pale green field at the bottom gives a short help for the actual
button touched by the mouse (this field is existing in all
dialogs).As long as no actual project is in use, the
button icons are marked as insensitive (either empty or grayed). They
reflect functions from the menus in the menubar, except the right
ones, which will start the "Workbench".or the
"Hierarchy browser" or start a make followed
by running the target, displaying the output (normal and error) via
xless.
The
basic dialog, which appears when started (after loading a project),
is shown in this picture. The
pale green field at the bottom gives a short help for the actual
button touched by the mouse (this field is existing in all
dialogs).As long as no actual project is in use, the
button icons are marked as insensitive (either empty or grayed). They
reflect functions from the menus in the menubar, except the right
ones, which will start the "Workbench".or the
"Hierarchy browser" or start a make followed
by running the target, displaying the output (normal and error) via
xless.
The toolbox item in the menubar switches the toolbox
to be used or not.
The second pictures shows the situation
after loading a complex project, consisting of several
projects. This is a feature to assemble some independent projects
into one bigger project. (P.e. EasyMotif itself)

 To
get a project one must select NEW or Load from the
Project menu..
To
get a project one must select NEW or Load from the
Project menu..
Selecting New will
raise a file selector to choose a projectfile. (the extension ".PRJ"
will be added.) Selecting Simple-Load will raise a file selector
showing all files with the extension ".PRJ" to be selected
as a project. If you have already a project loaded and want to add
another project, so creating a complex project, use the Add-Project
item from the project pulldown. This will change to complex project,
adding the selected project. The Project-Options dialog is opened to
display the default settings for complex. Please change the entries
for your convenience. The display changes to show the actual
projects. The active Project button is the actual project and its
dialogs are displayed as buttons in the lower field. Project buttons
in yellow are projects with a main-dialog or a main function. Dialog
button in yellow are main-dialogs. Switching between projects is done
just by clicking the requested one.
CAUTION: The save and
create C-code buttons will work only with the actual project. To save
all, or to create the complete C-code use the corresponding items
from the pulldown menus.

Following
the file selection, a dialog is raised (the same dialog as the
Options menu
point Project options ) to set or change project
specific options. The four left buttons will raise different menus to
enter project options or comments. If EasyMotif generates defaults,
they will be displayed. The fields for Program-name and
Resource-name must be set, therefore EasyMotif generates
initial defaults. In case of Complex project, there are two fields,
Global include and Complex project file. These fields are defaulted,
but may be changed. As the name defines, Complex project file will be
used to save the Complex project information at save all. The
Global include path will be referenced in each project C-code file.
It will be autogenerated, including the part written by the options
pulldown edit global header.The Options part actually
only contains a toggle button selecting a main program or not in the
target C-code and a toggle to write out fallbacks in the C-code. The
Includes let the user select several include files and the
Docu-button starts the editor with a documentation template to
enter a basic documentation, which will be included in the target
C-code. Pressing OK will close this dialog and activate all
buttons. If an existing project is loaded, its dialogs are displayed
as pushbuttons in the middle area, pressing a button will raise the
dialog as it will appear later, raise a control dialog and the
toolbox. If a new project shall be created, the next step should be
"create a dialog".




![]()

If
the project is created, dialogs are created and filled with some
widgets, the code etc. is typed in, the project needs to be stored.
From the file-pulldown use the item save (or use the save
button). This will generate a file with the name of the project and
the extension ".PRJ", in addition, the old
file is renamed with the additional extension ".BCK".
This file may be loaded in using Load Project from the menu.
The save actual creates a plain ascii file with several
keywords (under LINUX possibly gzip compressed) .
Before trying to edit it!!, you really should understand the
structure. In case of a "complex Project", the SAVE ALL
will create a complex-project file plus a file for each
sub-project.
The Dialog pulldown has five entries, the
first , create new Dialog, will be explained in the next
chapter, the other two, Edit dialog, Delete dialog and
Export dialog, will raise a list of existing dialogs and let the
user select one to edit, delete or export. In case of delete, the
user will be asked for confirmation, export will add the
selected dialog to the clipboard and save the clipboard.
Import
dialog will raise the Clipboard showing all items in the
Clipboard, loading a Clipboard file, that contains the needed dialog,
selecting the dialog and pressing Copy will insert the dialog
into the actual project. After Copy, the Clipboard is closed. The
import is done including callbacks, but without header information
and without event-handlers. These must be copied manually.
There
is another pulldown menu Generate. This gives a selection for
generating C-code, a resourcefile and UIL-C-code. For both C-code
items there are corresponding buttons as shortcut. Generate
Soucecode differentiates between actual project and total
Project. The latter will generate all C-code file for all
frojects of a complex project and, in addition, an include file
containing all global prototypes widgets etc.. This is the only case,
where the contents of global header will be written. In case
of complex project a reference to the global header is written to all
source files. (EasyMotif itself has this reference manually include,
therefore it is existing twice in the source-code. The generated code
can be compiled and linked, but it needs all the motif-libraries and
the easymotif-library. Selecting “Sourcecode-UIL“
will generate a file for the UIL compiler and the „UIL-Makefile
generates the corresponding Makefile „. The resourcefile is
actually written only locally,, so copy it into the home-directory .
Generating Makefile will raise the editor with either a
template for a new Makefile or with the existing Makefile. This
allows to edit it. Saving will write the Makefile into the current
directory. The same holds true for generating Imake,
this followed (after editing) by a xmkmf followed by a make
depend. Both cases of generating Makefiles will update the
Makefile/Imakefile to honor all the projects for a Complex
Project. Generating Docu-file will extract all internal
documentation comments from the actual project (as to be added via
the documentation buttons) and write them into a separate file.
In
the Options pulldown there are two additional buttons, edit
fallbacks, edit resourcefile and
edit global header (in case of complex project). These
will start the editor with a template (or the stored
contents) to add own fallbacks, resource or header code entries.
These will be added to the internal created items.
 Select
the point Create new dialog from the Dialog menu. The
other two points of this pulldown will raise a list of existing
dialogs, identified by their title. These points will either start
the Dialog-editor or delete the selected dialog (with
an additional question!). Create new dialog will raise a
dialog to choose several options for the new dialog. This dialog may
be activated lateron by pressing a dialog button with the middle
mouse, or choosing options in the dialog control window.
Select
the point Create new dialog from the Dialog menu. The
other two points of this pulldown will raise a list of existing
dialogs, identified by their title. These points will either start
the Dialog-editor or delete the selected dialog (with
an additional question!). Create new dialog will raise a
dialog to choose several options for the new dialog. This dialog may
be activated lateron by pressing a dialog button with the middle
mouse, or choosing options in the dialog control window.
All
fields, that are necessary are set with defaults. The upper area on
the right (Dialog Type) is used to choose between normal and
row/column dialogs, The lower right area selects several options for
the dialog, these may be changed at any time later. Main Dialog,
if set, will use this dialog as the one which appears when starting
the target program. All other dialogs cannot have this flag set.
Global dialog decides if the creation function and the Widget
will be created static or not. The position of the created dialog may
be forced to a fixed position, (use Default Position off) If
this button is off, the fields for left and top
position appear. Positioning for the Maindialog is always absolute in
screen coordinates. For all other dialogs, positioning is relative to
the Xtparent of parent, i.e. some pixels right of the parent (if
negative, some pixels left), or above of the parent, respectively.
The Toplevel button forces the dialog to be created
independently from its parent, the dialog may be iconized. If either
Toplevel or Main Dialog is selected, the selection area for Icon
Pixmaps will appear. The Parameter field may contain
parameters to be transferred to the dialog when created. These should
be any C-code declarations as used in a function prototype (p.e. int
nth, struct xyz *pos ). No Dialog Shell creates a dialog, that
may be embedded into other dialog (p.e. Into a form , but selecting
one dialog out of several possibilities. Of course this difference
will show up only at the compiled target. In addition, this option is
exclusive to Toplevel, Maindialog and Modal. The
area HELP, containing three fields to select how the Quickhelp
should appear: Two toggle buttons choose the appearance of Quickhelp,
one selects a textfield (user created and marked as help ),
the other chooses balloon help. In case of textfield, the help
widget may be given as parameter or being global, in this case
replace the word automatic by the Widget-Id of the requested
help-textfield. The other options are self-explaining.
The button
Add/Edit GrabDelete will
start the Callback-Editor to create a callback hooked on the dialog
in case the user uses the window-manager button "close Window".
This callback may be p.e. The one used for cancel (press the external
button in the CE) or any piece of code to clean up the
functionality.
The lower two buttons, OK and Cancel
are doing what the label says, create the dialog or forgets all about
it. The other four buttons give control about several parts of the
target C-code. Documentation will raise the editor with a
template (initially, else with the stored documentation), this
documentation is inserted in the target C-code. Project Header
raises the editor with a template (initially else with the stored
header) for all project global declarations. Init Function starts
the editor to generate a piece of C-code, inserted immediately after
the declarations of the creation function. One may add additional
declaration, or write some statements to initialize something. This
is prior to all widget generation. Finit Function again starts
the editor to insert C-code to be inserted just prior to return from
the dial creation function. Here all widgets are created and managed,
so additional changes to widgets may be added, as well as starting
other dialogs etc.. Both, the Init and the Finit function, take the
actual stored as name, so if you change Id and title, edit these
functions at a second visit to this dialog, otherwise these functions
will be created with the automatic name.
After pressing
OK, this window will be replaced by the dialog control window, the
toolbox and the layout of the actual dialog, if a new dialog, an
empty area of the selected size, else the area with all constructed
widgets as they will appear in the target program.
 This
is the main design area. The control dialog has several pulldown
menus, where the Navigate menu duplicates the left two
buttons, and has an item to start the dialog options menu. The Menu
gives two selections, one to create a pulldown menu for the actual
dialog, the other to create a popup menu. both are defined to have
only one per dialog (Motif allows them per form).
This
is the main design area. The control dialog has several pulldown
menus, where the Navigate menu duplicates the left two
buttons, and has an item to start the dialog options menu. The Menu
gives two selections, one to create a pulldown menu for the actual
dialog, the other to create a popup menu. both are defined to have
only one per dialog (Motif allows them per form).
The green
help field is used to display size, position and Id of the widget,
where the cursor is focused, or which is moved or stretched.
The
third menu (Options) has a set of options, as start the
Widget-editor at creation, display a grid or let all widgets snap to
the grid at creation. The leftmost button terminates this dialog and
returns to the main dialog. The second does a "simple-save"
and the third starts the "Workbench". The
fourth starts a little dialog showing all widgets of the actual
dialog. The last one starts the display of the Clipboard
contents,
The button "items" gives a pulldown
menu for selecting a widget to create. Using this replaces the
Toolbox functionality.
The green button at the right side is used
to protect the actual dialog from accidental changes. It shows
green(move), if moving or resizing is allowed and red (Lock) if no
moving or resizing is possible. All other features, as editing,
aligning etc. are still possible.
The button GRED starts the
graphic editor without any selection.

The
button Show Widget in the Widget List starts a short
blinking sequence on the selected widget making it easier to identify
a certain widget. The other two buttons, Edit and Delete
are doing what the name says,raising the WED or
deleting the selected widget.

The
Clipboard shows all item id's of stored items. It may contain
any item . Selecting one will display the id in the textfield below.
Pressing Copy will prepare the selected item for being
inserted, in case of a dialog, the dialog will be added to the
project. So the cursor in the design will change to a down arrow and
pressing the left mouse will create a dashed rectangle, which may be
positioned. Releasing the button will create a copy of the selected
widget. Copying will resolve all duplicate ids and callbacks by
preceding the name with an "C_", if multiple
copies are done, this will be repeated. The Clipboard will stay
across dialogs and even if a new project is loaded. Saving it via the
File pulldown and loading in again at later times will allow
to copy items across projects at any time. Items in the clipboard
will be deleted only by pressing the delete button with an
item selected.
 The
Options pulldown:
The
Options pulldown:
AutoEdit starts the WED
after creating (i.e. At release the left button.
Grid plots
a grid into every form of a dialog (distance is selectable via
WED)
Snap-on-Grid forces every created or
stretched widget to align to the grid lines.
But Caution: if
grid is active, redisplaying gets a lot slower.

 In
addition, The Tools dialog appears beneath the controldialog.
It acts as a selector for widgets to be created. Select using a click
to the icon, The short description of the icons appears in the pale
green field at the bottom (Quickhelp field).
In
addition, The Tools dialog appears beneath the controldialog.
It acts as a selector for widgets to be created. Select using a click
to the icon, The short description of the icons appears in the pale
green field at the bottom (Quickhelp field).
The
button with the question mark stands for a user widget. This is the
only widget, where it is not possible to display it as it will appear
lateron. It will be displayed as area with its class name.
In the
lower part of Tools (reachable by scrolling it) are buttons
for public domain widgets, if PD was defined at compile. To get the
information about the integrated PD-widgets, use the documentation in
$(EasyMotif)/Doc. or download documentation and sourcecode from the
corresponding url. The sourcecode of actual integrated PD-widgets is
stored in $(EasyMotif)lib/PD and $(EasyMotif)include/PD. The library
containing them is located in $(EasyMotif)/lib/libPD.a .
It should
be possible to disable all PD-widgets at the time of installing
EasyMotif by using “ -UPD” in the Makefile (and deleting the
-lPD). But as the ComboBox, Counter, Rotlabel, ThumbIndex and the
ListTree is used internally, this may lead at least to some
shortcomings.
The right part of Tools contains buttons to
select graphic primitives. These may be selected and drawn as any
widget. The cursor will be reversed in color to indicate graphic
drawing. There are some changes in handling: if polygo or lines is
selected, pressing the left mouse button wil set a point, moving the
mouse will draw a line, oressing the middle button in addition sets
the next point, darwing continues from there and so on. Releasing the
left button set the last point and completes drawing. Drawing a
circle sets the middle and changes the radius from now.

The
design area uses all three mouse buttons. The left button acts for
different actions, dependent on the action type selected by the popup
menu from the third button and the item where the cursor points to.
The middle button always raises the Widget Editor. The right
button raises a popup menu to select the action of the left button.
The shape of the mouse cursor changes dependent on the position. If a
widget type is selected from the toolbox and the cursor points
into a form, it shows up as a crosshair, if it points into an created
widget (if action is default) it is a pointing hand, allowing now to
move the item, if it hits the rim of the widget, it shows the
corresponding border (or edge) pointers, allowing to resize the
widget. Pressing the left button and moving with pressed button,
results in replacing the widget by a blue rectangle which will move
or stretch. releasing the button will recreate the widget in the new
shape. With the crosshair cursor (an item selected for creation,
leftbutton press will display a red rectangle to be stretched into
final size, releasing now will create the widget (or first raise the
WED if autoedit is selected).
 The
picture shows the design area in the phase of creation. There are
created: A form with a pushbutton, two textfields, one as Quickhelp.
The red rectangle shows a new widget being created.
The
picture shows the design area in the phase of creation. There are
created: A form with a pushbutton, two textfields, one as Quickhelp.
The red rectangle shows a new widget being created.
Additional
graphics may be created for a form or a dialog. The points of the
graphic items may be attached to any widget and effects may be set to
the graphic as Blinking or flowing. (see description of Tools).
The points may be edited or moved. If normal action is
selected, the cursor will change into a dot-box to indicate a point.
Pressing left mouse will pick the point and move it around. Pressing
the middle mouse will start GRED, the graphics editor with this point
selected. Setting the action to edit or delete,
so changing the cursor, it will reverse color if a graphics point is
hit, pressing left mouse button will give the expected result.
Graphics cannot be moved, except point by point nor copied to
clipboard. Graphics will be plotted in order of creation, so a latter
drawn area will hide earlier ones. They are grouped to objects, the
initial is one object. Additional object may be created using GRED.
New graphics are always added to the last object, so objects must be
reordered via GRED to add graphics to a special group.
A ction:
this is the default behavior, the cursor changes its shape when
entering a widget or when selecting a new widget via the toolbox.
ction:
this is the default behavior, the cursor changes its shape when
entering a widget or when selecting a new widget via the toolbox.
Move: The cursor accepts only the movement of widgets,
showing this by changing into a pointing hand.
Edit:
The cursor changes into a question mark, so indicating the
edit mode, pressing the left mouse button now starts the WED.
Delete:
The cursor changes into a skull, indicating, that the left
mouse button will cause a delete of the widget.
Align: The
cursor changes into a diamond-cross, pressing left mouse and
dragging will draw a green rectangle. Each item touched by this
rectangle (within one form) will be selected for alignment. Releasing
the button will raise an Alignment dialog, allowing all
selected items to be aligned together.
Hide: The cursor
changes into a spider, it will unmanage the selected widget at
button press to gain more control over the underlying form.
To
Clipboard: changes the cursor int an up arrow. Pressing left
mouse will copy the actual item into the clipboard
 After
selecting Align, selecting some widgets and releasing the
mouse button, an Alignment dialog will be raised. The left
part of it is for Vertical Alignment, the right part for
Horizontal Alignment. The buttons are toggle buttons, a
selected feature will show up in green. In both parts, the two left
buttons align to a side, if they are both selected, the size of all
widgets is adjusted to the bounds of the extrema. The next sets all
widgets to the same size and the rightmost button will use the bounds
of the outermost widgets as limits and will adjust all widgets to the
same distance between each other. All selections will be done, when
pressing OK, the display is recreated and will reflect the
changes immediately.
After
selecting Align, selecting some widgets and releasing the
mouse button, an Alignment dialog will be raised. The left
part of it is for Vertical Alignment, the right part for
Horizontal Alignment. The buttons are toggle buttons, a
selected feature will show up in green. In both parts, the two left
buttons align to a side, if they are both selected, the size of all
widgets is adjusted to the bounds of the extrema. The next sets all
widgets to the same size and the rightmost button will use the bounds
of the outermost widgets as limits and will adjust all widgets to the
same distance between each other. All selections will be done, when
pressing OK, the display is recreated and will reflect the
changes immediately.
 The
button Menu will select either pulldown or popup
menu, starting a dialog to enter the labels and to create cascaded
menus. Depending on the level and actual type-selection, several
fields will be insensitive. The left list field will contain the
stored menu items, the right one will display the type of item. The
single textfield displays the actual selected item, or acts as input
for a new item. Pressing return adds this to the list, taking the
type from the radiobox at the right side. If an item is selected and
the label is changed, the label changes. Using the buttons in the
lower area, the position of the item may be moved (UP / DOWN),
The item may be deleted (DELETE), the WED for
the selected item may be started (EDIT) or a new submenu
created (SUBMENU), this is only possible if the type is
button. In case of submenu a new Menu dialog is started to
create the submenu items. This might be repeated to get a real
cascade of menus. Each open Menu must be closed by pressing OK,
before the upper level can be continued.
The
button Menu will select either pulldown or popup
menu, starting a dialog to enter the labels and to create cascaded
menus. Depending on the level and actual type-selection, several
fields will be insensitive. The left list field will contain the
stored menu items, the right one will display the type of item. The
single textfield displays the actual selected item, or acts as input
for a new item. Pressing return adds this to the list, taking the
type from the radiobox at the right side. If an item is selected and
the label is changed, the label changes. Using the buttons in the
lower area, the position of the item may be moved (UP / DOWN),
The item may be deleted (DELETE), the WED for
the selected item may be started (EDIT) or a new submenu
created (SUBMENU), this is only possible if the type is
button. In case of submenu a new Menu dialog is started to
create the submenu items. This might be repeated to get a real
cascade of menus. Each open Menu must be closed by pressing OK,
before the upper level can be continued.
The WED
can be reached as well (for pulldown menu only), if pressing the
requested item in the menubar (following the cascade down to it),
whereas popup menus can be edited only via the Menu editor.
 After
creating a widget, it needs some functionality or some more details.
To add these, use the WED. The widget editor may be
started via using the middle mouse button on a widget, (in case of
pulldown menu, just select the item), or via the left button if the
action is switched to edit (the
cursor shows a question mark). It might be started as well from the
hierarchy-browser by clicking on an item. The WED
consists of two parts, a general part, equal for all widgets, and a
widget specific part.
After
creating a widget, it needs some functionality or some more details.
To add these, use the WED. The widget editor may be
started via using the middle mouse button on a widget, (in case of
pulldown menu, just select the item), or via the left button if the
action is switched to edit (the
cursor shows a question mark). It might be started as well from the
hierarchy-browser by clicking on an item. The WED
consists of two parts, a general part, equal for all widgets, and a
widget specific part.
The picture shows the general
part only, the big rectangle will contain the special part for the
actual widget. The button "Quickhelp" will raise a
short dialog to input one line of help text, displayed in the
quickhelp field of the dialog (if created). The Fglobal button
selects if the widget should be global (for the actual project) or
dialog-local. The Pglobal button selects if the widget shall
be real global, i.e. Exported and added to the global header (in case
of complex project)The Activ button, if not set, will create
the widget insensitive. The next four field are displaying the actual
position and size. These fields may be used to set position/size to
exact values. The two textfields at the right are filled
automatically by EasyMotif, but may be changed. The ID
field is the C-name of the widget and therefore checked against
duplication if changed. The Resource is used to access the
widget via resource file or fallbacks. Any change to the widget will
become active only after pressing the OK button, Cancel
will disregard all changes. The area Attachments shows four
arrow buttons and a default button. Pressing any arrow will raise the
AED (attachment editor), the default button will reset
all attachments to self attaching. The field above the attachments
shows the actual callbacks, selecting one of the will start the
callback editor as well as pressing Create. The
same field may contain a list of eventhandlers if the Events
button is pressed. In this case, the label on the Create
button changes to Link. The selected button will be
highlighted in green. This allows the user to add callbacks or to
link event masks to a previously written event-handler function. The
last button, Resources, will start the RED
(resource editor), which will display the possible resources for the
actual widget and gives more control about the behavior or shape of
it. The field Condition allows to enter a string, which
will be written to the created source file with #ifdef(or
#ifndef)
string / #endif
surrounding the widget creation. So creating platform
dependent or specialized sourcecode.
The toggle button in the
right lower corner activates a navigation highlight for the target
program. The feature needs a resource "Highlight" set to a
color. (Default is cyan) and will change the widgets background to
this color, if it gets the cursor position.

A
pushbutton should have at least a label, in addition it may have
several pixmaps overlaying the label. These pixmap (as xpm-files with
the variable equal to the filename without extension) may be entered
into three textfields. The buttons beneath the textfields will start
a file selection to select the pixmap file. depending on the state of
the togglebutton pixmap relative, the pathname will be stored
as absolute path or relative to the working directory. The option
button Pixmaps will choose the type of loading the pixmaps,
either at compile time (where they are included) or loaded at run
time. The radio box below the Pixmaps button will select the
positioning of the label. The two toggle buttons Default button
and Auto Size change the behavior and the sizing of the
button.

The
arrow button is a modified pushbutton, displaying an arrow instead of
the label. The lower radiobox Arrow direction chooses the
pointing direction of the arrow.

The
cascade button is used in pulldown and popup menus as
well as in option menus. It may hold a label and / or a pixmap. (see
pushbutton). The positioning of the label is chosen by the lower
radio box. The toggle button Help button is valid only in case of
pulldown menu, where it forces the button to the extreme right
side of a menu bar.

Toggle
buttons again can hold a label and some pixmaps. (see
pushbutton) Label positioning and Auto Size see pushbutton. If
it should display the indicator, set the Indicator toggle
button (default). If the button should be initially set, set the Set
button.


Textfields
act as input for some data. The maximum Length may be defined, if
zero, no limit is given. A initial Value may be preset. If the
textfield shall act only to display some data, deselect the Editable
button. Selecting The button Help Widget it will be attached
to the bottom of the form and will receive all Quickhelp
messages. In parallel, the Editable button will be deselected. The
resource then is set to "help" to allow a global
resource setting for all helps.
The input can
be checked automatically (by inserting some library functions), the
picture shows the menu.

Multiline
textfields are scrollable , the type of scrolling can be set by
selecting the toggle buttons. As the single line textfield, it may be
writable (Editable) or not. If it should contain only one line
initially, type in the Text field, else use the edit
button next to the field to start the editor. The editor now will
take (or modify stored) text and set this into the textfield at
creation.

A
scrolled list widget normally has a complete list of items at
creation. Of course in many cases, this list will be set during
execution. To preset such a list, enter an item into the Element
textfield by pressing enter after typing. It will then appear in the
list above. Selecting an item out of that list will copy the item
into the textfield, now allowing to edit, move or delete it. Moving
can be done using the two buttons UP and DOWN, pressing
DELETE will remove the item from both the textfield and the
list. The list widget is normally scrollable, the mode may be chosen
to either static, scrollbars are always active, or As
needed, where the scrollbars will appear only if the displayable
space is to small. The selection modus may be chosen from the left
radio box. For details see the Motif manuals.

The
option menu button is used the select something out of a list of
possibities. It may have a Label, its size is normally
dependent on the size of the subitems in the selection list, but it
is possible to force it to fixed size. Deselect the autosize
button and select the size by moving the slider (Size of
selection). The selection list is entered like the list widget
and may be moved or deleted using the buttons left of the list. If an
item is selected, if may be chosen being the displayed item at
creation. use top selection. The edit button will raise the
WED again with Cascadebutton editing. Here
callbacks etc. may be added.

Labels
only need their text and its positioning. The toggle Auto Size will
adapt the size of the widget to the label text if set.

Sliders
may act as value displaying widget only or to select a value. The
have a Label and may have different shape (this is possible under
Linux only). The shape can be switched by the view as option
menu and the show Arrows toggle button. If EasyMotif
is compiled under other systems, these selections will be not
visible. The limits of the slider may be chosen by entering Maximum
and Minimum value, the initial Value may be set. The
two sliders at the lower left select how the value is displayed if
show value is selected. The default orientation is
automatic, i.e. the orientation is chosen from the graphical
layout. Selecting any other button will fix the orientation
regardless of the graphical created shape.
 Forms
are used as container to group several widgets together. They may
have special Characteristics,
that means, that the may be embedded in a Frame or in a
scrolled Window. These can be chosen by Characteristics
menu and edited by pressing Options. Depending on the
selection Typ , widgets in a form may be attachable or not.
Typ also may change the Form to a drawing area. A form may
have a pixmap as background, to select it see Pixmap.
It may have a frame plotted around (default), so Characteristics
is set to frame as default. The Option button selects details
about the frame, including a title and its shape, or about the
scrolled window. When pressed, the Widget specific part will be
replaced by the frame editing part or the scrolled window editing
part. The selectable grid (see create widgets design area) can
be changed using the two sliders. These define the number of grid
lines per form.
Forms
are used as container to group several widgets together. They may
have special Characteristics,
that means, that the may be embedded in a Frame or in a
scrolled Window. These can be chosen by Characteristics
menu and edited by pressing Options. Depending on the
selection Typ , widgets in a form may be attachable or not.
Typ also may change the Form to a drawing area. A form may
have a pixmap as background, to select it see Pixmap.
It may have a frame plotted around (default), so Characteristics
is set to frame as default. The Option button selects details
about the frame, including a title and its shape, or about the
scrolled window. When pressed, the Widget specific part will be
replaced by the frame editing part or the scrolled window editing
part. The selectable grid (see create widgets design area) can
be changed using the two sliders. These define the number of grid
lines per form.
The characteristics option-button selects between
No, Frame, scrolled, Shadow behaviour.
Frame and Scroll will raise an optional submenu to
select special features. Shadow will just add a (hardcoded)
resource with shadow thickness of 2.

A
radio box can only contain toggle buttons where the state of toggle
buttons is exclusively set. The Characteristics see FORM.
The orientation can be chosen Horizontal or Vertical.
The
characteristics option-button selects between No, Frame, scrolled,
Shadow behaviour. Frame
and Scroll will raise an optional submenu to select special
features. Shadow will just add a (hardcoded) resource with
shadow thickness of 2.

Row
column container are a special kind of form. Beside the
Characteristics selections and the pixmap the
orientation can be selected as well as the pack type.
For details see the Motif manuals. The number of columns (or
rows) can be selected using the slider left at the bottom. The toggle
button Adjust last see in the Motif manuals.
The
characteristics option-button selects between No, Frame, scrolled,
Shadow behaviour. Frame
and Scroll will raise an optional submenu to select special
features. Shadow will just add a (hardcoded) resource with
shadow thickness of 2.

If
the Options button in any Form editing window is pressed,
while characteristics Scroll is selected, the window will
appear. The two scaler are defining the size-factor of the actual
form within the scrolled window. As normally a scrolled window is
used to put a bigger area than visible in, the form will be created
in each axis with the corresponding size factor. As soon as the
factor is greater than one, a corresponding scrollbar will be created
to move the form. The Option menu Scroll position select the
positions of the scrollbars.

If
in any Forms editing session the Options button with Frame
selected is pressed, the Forms part will disappear and this Frame
part will be raised. The most used field is the Label, it adds
a title string to the Frame with its horizontal position selected by
the toggle buttons in the lower left radio box. The vertical position
in respect to the frame can be selected using the toggle buttons for
Vertical. The default shape of the frame (and its embedded
form) is set to SHADOW_ETCHED_OUT. It may be changed using the toggle
buttons in the Shadow type radio box. A return to the Forms
WED can be done by pressing the Close button.

Separators
are horizontal or vertical lines with their shape selectable.
(Separator type). The Margin may be set, but is not
active in all shapes. (see Motif)
 As
the normal drawing area is handled as a sub type of Form, the Open-GL
library needs a special drawing area, call GL-drawing area. This area
cannot be handled as a form, it really is a separate item. The
primary control for its resources is done in the normal WED using the
special part seen in the picture. There is no additional support for
GL beside the GL-drawing area, this must be done manually by writing
code.
As
the normal drawing area is handled as a sub type of Form, the Open-GL
library needs a special drawing area, call GL-drawing area. This area
cannot be handled as a form, it really is a separate item. The
primary control for its resources is done in the normal WED using the
special part seen in the picture. There is no additional support for
GL beside the GL-drawing area, this must be done manually by writing
code.
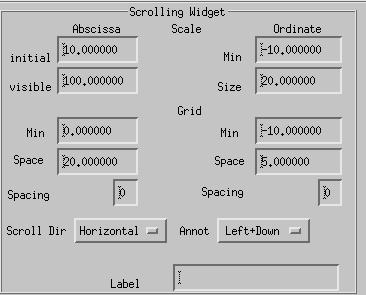
As
the scrolling widget is used to display dynamic data, it needs
scalings and setting of grid and annotation. In addition, the
scrolling direction should be set, as well as the position of
annotation(scaling information). The optional Label may be set here.
More resources, as colours, might be set using the RED.
The
url to get access to scrolling
widget:
https://sourceforge.net/projects/movingmotif
 The
histbar widget is used to display dynamic data, it needs scaling and
setting of grids. The number of bars shall be set at runtime. The
width of a bar can be set as well as the distance between two bars.
The 3D-effect of the history display might be changed by modifying
the angle into the Z-axis. The user may choose, if the actual value
will be numerical displayed, an additional text annotation should be
allowed or any annotation be done.More resources, as colours may be
set using the RED.The histbar widget is available
at:
The
histbar widget is used to display dynamic data, it needs scaling and
setting of grids. The number of bars shall be set at runtime. The
width of a bar can be set as well as the distance between two bars.
The 3D-effect of the history display might be changed by modifying
the angle into the Z-axis. The user may choose, if the actual value
will be numerical displayed, an additional text annotation should be
allowed or any annotation be done.More resources, as colours may be
set using the RED.The histbar widget is available
at:
https://sourceforge.net/projects/movingmotif
 Ezdraw
is a widget to plot X/Y diagrams to the screen. In addition, it can
store the history, so the user may get all the stored date back to
use them for paper-plotting. Like the scrolling widget, it tries to
act without flickering and it allows to plot into an area bigger than
the visible area.. The middle button of mouse will move the visible
window. Scaling, gridding and annotation is similar to the scrolling
widget. Actually this widget supports linear scaling only, may be
this will change due to requests. The complete sourcecode and
documentation is available
at:
Ezdraw
is a widget to plot X/Y diagrams to the screen. In addition, it can
store the history, so the user may get all the stored date back to
use them for paper-plotting. Like the scrolling widget, it tries to
act without flickering and it allows to plot into an area bigger than
the visible area.. The middle button of mouse will move the visible
window. Scaling, gridding and annotation is similar to the scrolling
widget. Actually this widget supports linear scaling only, may be
this will change due to requests. The complete sourcecode and
documentation is available
at:
https://sourceforge.net/projects/movingmotif
please
get more information from there.
 The
ComboBox is a good replacement for an option menu. It
displays a label(optional), a textfield and an arrow. Clicking the
arrow a complete srcolled list will appear, displaying the possible
options. As the textfield may be created editable an it really is a
textfield, one may get the actual value of it via an activate
or value-changed callback. There are several convenience
functions delivered with the ComboBox to make life
easier. As there are different Versions of ComboBox available (p.e.
within OpenMotif now), The used version of ComboBox is
renamed, together with all associated references to CombiBox,
so avoiding conflicts. This will be reflected in the created
code.
The
ComboBox is a good replacement for an option menu. It
displays a label(optional), a textfield and an arrow. Clicking the
arrow a complete srcolled list will appear, displaying the possible
options. As the textfield may be created editable an it really is a
textfield, one may get the actual value of it via an activate
or value-changed callback. There are several convenience
functions delivered with the ComboBox to make life
easier. As there are different Versions of ComboBox available (p.e.
within OpenMotif now), The used version of ComboBox is
renamed, together with all associated references to CombiBox,
so avoiding conflicts. This will be reflected in the created
code.
The possible settings via WED are:
The
Label to be displayed
The contents of the List
and
the order of it
The initial value to be displayed (must be
one contained in the List)
If the List should be sorted
before displayed
Textfield being editable
The number of
visible lines in the list (columns)
 Widget
specific PD listTree widget
Widget
specific PD listTree widget
As the listTree widget needs four pixmaps, two for branches
and two for leaves, these may be selected in known manner. The line
width and the vertical distance between items may be choosen. All
other resources can be set via RED.

As
this widget acts as a label, the textfield on top is used to set the
label. The radio-box at the right bottom selects the rotation center,
either the center-point of the labels text, the lower left corner or
the lower right corner. The counter box bottom left sets the angle of
rotation. To get a feeling, how it will be displayed, the
demonstration rotlabel (POINT->) will be rotated.

The
Counterwidget acts similar to a scaler widget. It needs the range as
minimum/maximum, the increment, the initial value. The length field
is set to one as default. The radio box in the lower right corner
selects the format for displaying (and value setting!!). p.e. If the
format is set to Hex, all inputs should be given in Hex. Switching
the format will switch the display of values. The bell button
enables/disabes audible warning.
 The
index widget act similar to the option button. It needs several
labels to be input via the "Element" textfield. The order
of elements my be changed using the UP/DOWN buttons. Initially
selected is always the element on top. Changing the display of the
Index widget can be done using the two scalers. The upper influences
the distance between to labels, the lower sets the number of Pixels
for the bottom greater than the top. (per side). Using the widgets
defaults set the scalers to -1.
The
index widget act similar to the option button. It needs several
labels to be input via the "Element" textfield. The order
of elements my be changed using the UP/DOWN buttons. Initially
selected is always the element on top. Changing the display of the
Index widget can be done using the two scalers. The upper influences
the distance between to labels, the lower sets the number of Pixels
for the bottom greater than the top. (per side). Using the widgets
defaults set the scalers to -1.

 The
ThumbWheel act similar to the scale (slider) Widget. To control the
behaviour, several options may be set through this mask. The
orientation, if it is vertical or horizontal will be decided by its
dimensions. The label is displayed above the Wheel, if any label is
set. If the button "Show Value" is activated, the actual
value will be displayed in a textfield below the widget. Both field
are only displayable, if the size of the widget is big enough. The
field "decimal points" changes the displayed value to float
with n digits behind the decimal point. (this is done by dividing the
value by a power of ten). All other fields are self-explaining. For
more information, have a look at the documentation.
The
ThumbWheel act similar to the scale (slider) Widget. To control the
behaviour, several options may be set through this mask. The
orientation, if it is vertical or horizontal will be decided by its
dimensions. The label is displayed above the Wheel, if any label is
set. If the button "Show Value" is activated, the actual
value will be displayed in a textfield below the widget. Both field
are only displayable, if the size of the widget is big enough. The
field "decimal points" changes the displayed value to float
with n digits behind the decimal point. (this is done by dividing the
value by a power of ten). All other fields are self-explaining. For
more information, have a look at the documentation.
 The
upper six fields are used for scaling of the three axes. All need the
min value and the range of values. In case of time it's the initial
and visible value. (Time should be any increasing value, no need to
be time)
The
upper six fields are used for scaling of the three axes. All need the
min value and the range of values. In case of time it's the initial
and visible value. (Time should be any increasing value, no need to
be time)
The next six fields are used to set up annotation and
grid. Again the minimum value is needed and the distance (Space) to
the next grid. Further influence to annotation may be done using the
RED, where the number of decimals and the number of annotation values
may be set for each axis. To display the annotion, the left toggle
button must be set. The other toggle defines, if the values shall be
plotted as single points or as lines. The selection box beloow allows
the selection of autoscaling for each axis, which will be done at
first set of values. The label field will result in text being
displayed at the bottom of the widget. The thumbwheel allows to
modify the angle of the time axis, so influencing the 3D-effect, the
default ist set to 45 degree.


If
any of the attach arrow buttons in the WED is pressed,
this dialog will appear. The default is attach self, with the
list and textfields empty. The option menu Attachment now is used to
choose the type of attachment. If attach to Widget is chosen,
the list field will be filled withe the Ids of all widgets in the
same form. Choosing one of them will copy the Id in the Attached
Widget field below. The Slider (Offset) allows to adjust
the attachment by some pixels. All selections will be taken, when
pressing the OK button, they will be activated after leaving
the WED via its OK button. Active attachments
will show up in the WED by a red arrow. The default
button deletes this attachment, the Cancel ignores all changes
and closes the dialog.
 If
callbacks is selected in the WED, the actual existing
callbacks are displayed. selecting one of them or pressing the create
button will raise a dialog to add or modify a callback. The dialog
will display the possible Callback
types, a selected type is displayed in the field below
that list. In case of creation, this will be the mostly used callback
type for the actual widget. If the callback needs any user parameter,
the field Parameter should contain the C-name (or the value)
as set at the time of adding the callback to the widget, the field
Type must be set to the C-code variable type, p.e. char *.
This type will appear in the
prototype and the declaration of the callback function. Entering a
Function name and pressing "enter" or Edit
Sourcecode then will raise the editor with a
callback template. So only the function body must be filled in. The
name is checked for duplication in which case a warning message is
raised. In case the Extern toggle is set, the two buttons Edit
Sourcecode and Edit Documentation are insensitive, the
callback may be already existing or added by some library. The Edit
Documentation button will raise the editor with a
documentation template to be filled in. This documentation will be
added to the sourcecode just before the function code. The three
buttons at the bottom close the dialog. Ok will take the
changes, Cancel will ignore them (except code changes), Delete
will remove the callback from the widget and remove Code and
documentation as well.
If
callbacks is selected in the WED, the actual existing
callbacks are displayed. selecting one of them or pressing the create
button will raise a dialog to add or modify a callback. The dialog
will display the possible Callback
types, a selected type is displayed in the field below
that list. In case of creation, this will be the mostly used callback
type for the actual widget. If the callback needs any user parameter,
the field Parameter should contain the C-name (or the value)
as set at the time of adding the callback to the widget, the field
Type must be set to the C-code variable type, p.e. char *.
This type will appear in the
prototype and the declaration of the callback function. Entering a
Function name and pressing "enter" or Edit
Sourcecode then will raise the editor with a
callback template. So only the function body must be filled in. The
name is checked for duplication in which case a warning message is
raised. In case the Extern toggle is set, the two buttons Edit
Sourcecode and Edit Documentation are insensitive, the
callback may be already existing or added by some library. The Edit
Documentation button will raise the editor with a
documentation template to be filled in. This documentation will be
added to the sourcecode just before the function code. The three
buttons at the bottom close the dialog. Ok will take the
changes, Cancel will ignore them (except code changes), Delete
will remove the callback from the widget and remove Code and
documentation as well.
 If
events is selected in the WED, the actual linked
eventhandlers are displayed, as function name -> event mask,
selecting one of them or pressing the link button will raise
the events dialog. The left field displays the names of the created
eventhandlers (create them using the Workbench) The
right field displays the event masks. Selecting in either field will
push the selected item into the textfield below. It is possible to
transfer a parameter with this event, this should be type into the
parameter field. The toggle Maskable defaults to set,
which leaves this event maskable by Motif. After closing the dialog
via OK or Cancel, the list in the WED is
updated.
If
events is selected in the WED, the actual linked
eventhandlers are displayed, as function name -> event mask,
selecting one of them or pressing the link button will raise
the events dialog. The left field displays the names of the created
eventhandlers (create them using the Workbench) The
right field displays the event masks. Selecting in either field will
push the selected item into the textfield below. It is possible to
transfer a parameter with this event, this should be type into the
parameter field. The toggle Maskable defaults to set,
which leaves this event maskable by Motif. After closing the dialog
via OK or Cancel, the list in the WED is
updated.
 In
the WED is a button Resources, pressing this
will start a dialog displaying know resources for the actual widget.
Selecting one of them allows the user to set it, or see the stored
resource if already set. The option Menu Class displays the
actual widget class, and let choose between all subclasses of the
actual widget. Depending on the selected class, all resources
(inclusive the inherited) are displayed in the list field below. The
used font gives some indication, so if the resource is shown in
italic, this resource is managed by the normal WED
and shouldn't be set in the RED, if it is bold,
it is already set by RED. Selecting a resource will
display it in the Resource Name field below, and, if it was
set by RED, display its value in the Actual value
field. Its type is displayed in the Resource type field and
depending on the type the corresponding selection buttons Colours
>> and Fonts >> change to sensitive. If it is
of type enum, the possible enum values are shown in the
Resource values field. To set a value, type it into the Actual
value field, select it from the Resource values or use the
selector menus via the Colours or Fonts button. After
entering the value press the Take Value button, otherwise the
value is lost when selecting another resource. The Default
does what it is assumed to do, deletes resource value for the
selected resource and so uses the default. The options menu upper
right Create for let you choose between resource file,
fallbacks, sourcecode or both resource file and fallbacks, in
addition the resource may be declared as global what means, that all
widgets with the same resource-id will get this resource. This
selection decides where the selected resource is activated. Of
course, the resource file must be explicitly selected to be written.
EasyMotif tries to use the selected resource as soon as
the RED is closed.
In
the WED is a button Resources, pressing this
will start a dialog displaying know resources for the actual widget.
Selecting one of them allows the user to set it, or see the stored
resource if already set. The option Menu Class displays the
actual widget class, and let choose between all subclasses of the
actual widget. Depending on the selected class, all resources
(inclusive the inherited) are displayed in the list field below. The
used font gives some indication, so if the resource is shown in
italic, this resource is managed by the normal WED
and shouldn't be set in the RED, if it is bold,
it is already set by RED. Selecting a resource will
display it in the Resource Name field below, and, if it was
set by RED, display its value in the Actual value
field. Its type is displayed in the Resource type field and
depending on the type the corresponding selection buttons Colours
>> and Fonts >> change to sensitive. If it is
of type enum, the possible enum values are shown in the
Resource values field. To set a value, type it into the Actual
value field, select it from the Resource values or use the
selector menus via the Colours or Fonts button. After
entering the value press the Take Value button, otherwise the
value is lost when selecting another resource. The Default
does what it is assumed to do, deletes resource value for the
selected resource and so uses the default. The options menu upper
right Create for let you choose between resource file,
fallbacks, sourcecode or both resource file and fallbacks, in
addition the resource may be declared as global what means, that all
widgets with the same resource-id will get this resource. This
selection decides where the selected resource is activated. Of
course, the resource file must be explicitly selected to be written.
EasyMotif tries to use the selected resource as soon as
the RED is closed.
 After
pressing the Fonts >> button, the standard fontselector will be
raised, its usage should be well known. After selecting the font,
press select and quit, the selected font will be copied into the
Actual value field and may be used now
After
pressing the Fonts >> button, the standard fontselector will be
raised, its usage should be well known. After selecting the font,
press select and quit, the selected font will be copied into the
Actual value field and may be used now

After
pressing the Colours >> button, a selection dialog
appears. One may navigate through it using the slider at the bottom
or the two arrows below the color field. Any mouse click into a
color field will set the color and the name into the upper
textfield, Quit will put the selected color name into the
Actual value field, closing the color selector. If some
fields appear without text and color (either black or white), the
actual color cannot be allocated in the colormap due to Widget
specific PD Index widget
other
programs using it. It is still selectable, but will produce strange
results when EasyMotif tries to work with it.

The GRED displays the actual Form
with object, primitive and vertex selected. In case it wasn't called
from selecting a point, it just displays the forms as option button,
selecting a form will display the objects, selecting an object will
display its details and its primitives and so forth. As a difference
to the WED, GRED handles changes
immediately, this is the reason why there is no cancel option. The
Add Object button will add an object and generate a
name. Selecting an object allows to change its name in the
textfield. Remember, the name is used to generate C-code. The two
arrow buttons will move a selected object up or down to position it
as last one (active) to receive new primitives. The other field of
object are self explaining.
The primitives area will be active
only if an object is selected. Most of the features are self
explaining, but the visible button should be used with
care, as the primitive can't be seen anymore. Absolute
button will change the behavior of the graphic in case of resizing
the form at execution. It has no effect within EasyMotif.
The
Vertex area is used to directly influence single points. Remember,
in case of a circle, the first point is the center, the second the
radius. The two double-arrow buttons allows to attach
a point to any widget, independently in both directions. If a point
is attached, the corresponding button changes to red. Pressing a
double-arrow button will raise the attachment editor.
 It
shows the actual attachment direction as double arrow button right
on top. The option field is used to select the side of a widget as
top/left, middle, bottom/right. The scaler will add an offset in
pixels and the list field shows all known widgets for selection of
attachment. OK will take the selection and stores it
into the point. Default will reset the point as not
attached.
It
shows the actual attachment direction as double arrow button right
on top. The option field is used to select the side of a widget as
top/left, middle, bottom/right. The scaler will add an offset in
pixels and the list field shows all known widgets for selection of
attachment. OK will take the selection and stores it
into the point. Default will reset the point as not
attached.

 The
Workbench is central tool to create functions or
eventhandlers, to create the code snippets called Init- or
Finit-functions for dialogs and to edit and document all the manual
written code. It is raised by the Workbench button in the main or the
same button in the Controldialog. As it is a toplevel dialog, it is
independent from other dialogs.The Workbench is divided
into two parts, the left for functions and eventhandlers, the right
for callbacks and dialogs. The buttons in the lower part allow access
to the code selected in the textfields above. As callbacks cannot be
deleted, the Delete button is not existing in the right half.
The header (for all declarations) may be edited from here, use the
Edit Header button. Typing in the textfield of the left half
and pressing enter causes a new function to be created, the
editor will be raised with a template. A selected
function can be edited or its name changed by modifying the name in
the editor. The two option buttons on top change the contents of the
lists below. The left option switches between Functions and
Event Handler, the right one between Callbacks and
Dialogs. The picture shows the situation, where Event Handler
and Dialogs is selected. All changes done using the editor (exiting
from there with save) are permanent, at this point there is no
undo or cancel. Creating new functions, eventhandlers or dialog
functions always will start the editor with a template,
as well as creating documentation. Editing will never change the text
except the user does it. Using the button Search will raise
the search dialog, known from the Texteditor, for a
search through all code pieces. It is possible as well to switch off
the search only button and now replace within all code pieces.
The Textfield, labeled "GOTO" can be used to jump
directly to a line from the C-code. (In case a compile error was
flagged). If the line-number is within some hand-written code, the
Editor will raise with tahat code. Otherwise, nothing will happen.
The
Workbench is central tool to create functions or
eventhandlers, to create the code snippets called Init- or
Finit-functions for dialogs and to edit and document all the manual
written code. It is raised by the Workbench button in the main or the
same button in the Controldialog. As it is a toplevel dialog, it is
independent from other dialogs.The Workbench is divided
into two parts, the left for functions and eventhandlers, the right
for callbacks and dialogs. The buttons in the lower part allow access
to the code selected in the textfields above. As callbacks cannot be
deleted, the Delete button is not existing in the right half.
The header (for all declarations) may be edited from here, use the
Edit Header button. Typing in the textfield of the left half
and pressing enter causes a new function to be created, the
editor will be raised with a template. A selected
function can be edited or its name changed by modifying the name in
the editor. The two option buttons on top change the contents of the
lists below. The left option switches between Functions and
Event Handler, the right one between Callbacks and
Dialogs. The picture shows the situation, where Event Handler
and Dialogs is selected. All changes done using the editor (exiting
from there with save) are permanent, at this point there is no
undo or cancel. Creating new functions, eventhandlers or dialog
functions always will start the editor with a template,
as well as creating documentation. Editing will never change the text
except the user does it. Using the button Search will raise
the search dialog, known from the Texteditor, for a
search through all code pieces. It is possible as well to switch off
the search only button and now replace within all code pieces.
The Textfield, labeled "GOTO" can be used to jump
directly to a line from the C-code. (In case a compile error was
flagged). If the line-number is within some hand-written code, the
Editor will raise with tahat code. Otherwise, nothing will happen.


The
editor is a simple dialog containing the editing part of "nedit"
The user may write what ever he wants with any linesize. Normally it
comes up with a template, either, as in the picture, with the
documentation template, or with a function template, for
eventhandlers and callbacks already completed with the required
parameters and type. It is syntax sensitive and does
syntax-highlighting based on C. Most of the useful functions
from nedit are integrated, but reduced to the actual needs (C-only).
You may use the standard copy/cut/paste functionality, but using the
middle mouse, you may move a selected part of the text around. It is
possible as well, to select a rectangular area using <strg>+left
mouse and do all copy-/moving functions with this area. A click just
right of any parenthesis will highlight the range to the
corresponding parenthesis for a few seconds. The editor is started
via the Workbench, the Callback-editor or
from the Dialog editor. It is internally made “modal”
on a per code base. I.e. A function, being edited, cannot be
activated a second time in the editor. But it is possible to hold as
many different functions in the editor.
Printing will raise a
selection dialog to choose printing with syntax-highlighting or plain
text. The highlighted print generates PostScript code. In addition,
this dialog chooses between direct printing and printing to a file.
Using the pulldown menus, you
will get selection dialogs to insert functions, widgets, dialogs etc.
into the code.
 Left
are two examples of insertion menus, one for the embedded brainlib
functions, the other for user created functions.
Left
are two examples of insertion menus, one for the embedded brainlib
functions, the other for user created functions. The
Edit pulldown and a popup contain helper functions to deal
with selected text.Left picture is the pulldown,
The
Edit pulldown and a popup contain helper functions to deal
with selected text.Left picture is the pulldown,  the
next is popup menu.
the
next is popup menu.  In
addition the File menu gives a selection to save quit
etc. the text or to output it to the default printer.
In
addition the File menu gives a selection to save quit
etc. the text or to output it to the default printer. The
Functions menu will be dynamically changed, depending on the dialog
from which the editor was called, in case of documentation it
shouldn't appear at all. All items here will raise a selector dialog
filled with a list of entries.
The
Functions menu will be dynamically changed, depending on the dialog
from which the editor was called, in case of documentation it
shouldn't appear at all. All items here will raise a selector dialog
filled with a list of entries.
This is an
example of the selector menu, raised from the functions pulldown. Any
item may be selected and pressing the add button inserted at the
current cursor postion into the text.
 Searching
can be started from inside the Texteditor and will
search then locally in the actual code. It may be started from the
Workbench as well and then search through all the
stored code, raising the Texteditor at any
hit.
Searching
can be started from inside the Texteditor and will
search then locally in the actual code. It may be started from the
Workbench as well and then search through all the
stored code, raising the Texteditor at any
hit.
Search or Replace will raise a dialog
to control the searching. In case of Search, parts of the
dialog are invisible, as these are only used in replace mode. The
possible options are to be set via toggle buttons at the left side,
so even in replace mode, the replace may be switched off. The pattern
to be searched for must be typed into the upper textfield, pressing
Find will start the search and result in highlighting the hit.
(if nothing happens, no match was found). If Only Find is not
set, replace mode is activated. The lower text field will be active
and should get the new pattern. Replacing may be done (after Find),
by pressing the Replace button or the Replace &Find,
which will continue searching after replacing. In addition, there are
four buttons atomizing the replace. Selection will replace all
in the actual highlighted area, Window will replace all in the
actual editor window, Project runs through the whole project,
replacing all in the users code areas, and finally in case of Complex
project, Complex does the same for all projects. The latter
two are dangerous, as one should know if the search is selective
enough.
The toggle button Complex will, if set, expand the
search for all projects in a Complex project.
 This
browser is started via a button in the main dialog. It displays the
project structure as a tree. The green icons reflect the widgets
stored. Initially the browser comes up with all trees collapsed,
clicking on an icon with a + (plus) will expand the corresponding
part of the tree and change the icon to a - (minus). Klicking with
the right button on any icon will raise the “WED”
for the corresponding item. The radio box in the lower part will
change the annotations. Default is the id of each item, others are
the resourcename or the widget Class. Using the button "select
printer" will raise a little dialog displaying the
possible printers (in a comboBox) and two buttons to select printig
to file or selected printer. Print then will output the complete
(expanded) tree as PostScript for DIN A4 paper, each Dialog starting
with a new page.
This
browser is started via a button in the main dialog. It displays the
project structure as a tree. The green icons reflect the widgets
stored. Initially the browser comes up with all trees collapsed,
clicking on an icon with a + (plus) will expand the corresponding
part of the tree and change the icon to a - (minus). Klicking with
the right button on any icon will raise the “WED”
for the corresponding item. The radio box in the lower part will
change the annotations. Default is the id of each item, others are
the resourcename or the widget Class. Using the button "select
printer" will raise a little dialog displaying the
possible printers (in a comboBox) and two buttons to select printig
to file or selected printer. Print then will output the complete
(expanded) tree as PostScript for DIN A4 paper, each Dialog starting
with a new page.
For printing the libpsplot.a is used. You may
download the sourcecode
from:
https://sourceforge.net/projects/psplots
It
should be included as well in the release
This library contains a set of helpful functions that will work
together with a selection dialog in the TextEditor.
The functions are grouped by associated widget.
int MTextGetInt (Widget parent);
double
MTextGetFloat (Widget parent);
unsigned int MtextGetHex (Widget
parent);
char * MTextGetString (Widget parent);
Bool
MTextSetInt (Widget parent, int value);
Bool
MTextSetFloat (Widget parent, double value);
Bool
MtextSetHex (Widget parent, int value);
Bool
MTextSetString (Widget parent, char *value);
Bool
MTextInsert (Widget parent, char *filename);
Bool
MTextWrite (Widget parent, char *filename);
Bool
MTextRead (Widget parent, char *filename);
The first four get
a value from the Textfield, the latter four set a value to the
Textfield.
Using MtextGetString, the user is responsible to free
the textstring, using XtFree. All other getting functions
return a value and will handle memory freeing theirself.
Finally MtextRead and MtextWrite are dealing with text in files. They fill in the contents of the given file(name) to the widget, write the widget's text to a file, or insert the file at the selected InsertionPosition.
Bool MScaleSetFloat (Widget parent, double value);
double
MScaleGetFloat (Widget parent);
In case, you want to control a floating point value with a scaler widget, use these convenience functions. If any not-double value exists, the "Get" function will return zero (0.0).
char *MListGetString (Widget parent);
Bool MListSetString
(Widget parent, char *item);
char **MListGetStrings (Widget
parent);
int MListGetPosition (Widget parent);
void
MListDeleteAllItems (Widget parent);
Bool
MListReplaceItem(Widget parent, XmString item, XmString
newItem);
void MListSelectAllItems (Widget parent);
void
MListPositionVisible (Widget parent, int ThePosition);
Bool
MListAddString (Widget parent, char *item));
Bool
MListAddStrings (Widget parent, char **items, int number);
int
*MListGetPositions (Widget parent);
int
MListGetSelectedCount (Widget parent);
Bool MListSort (Widget
parent);
Remarks:
MlistGetStrings the user should free
the returned string using free().
MlistGetString the
user should free the returned string using XtFree.
MListAddString
takes a char string, use the simple method and adds the result to
the list-widget.
MlistAddStrings takes number char
strings, use the simple method and adds the result to the
list-widget.
MlistSort tries to sort the actual
contents of the list widget.
These functions may life easier, but please do a test on their behavior prior to use them.
This are functions, working together with the "RadioBox".
char *MRadioGetSelectedItem (Widget parent);
int
MRadioGetSelectedPos (Widget parent);
Bool
MRadioSetPosition(Widget parent, int pos);
Widget
MRadioGetWidget(Widget parent, int pos);
Widget patent is
allways the RadioBox type of a Form. As it will contain only
ToggleButtons, the functions refer to the position of the
ToggleButton .
MradioSetPosition will set the toggle Button at
the given Position to True.
Widget MOptionAddItem(Widget OptionMenu, char *item);
Boolean
MOptionSetPosition(Widget parent, int pos);
char
*MOptionGetItem (Widget parent);
int MOptionGetPosition
(Widget parent);
Widget MOptionGetWidget(Widget parent, int
pos);
The first two functions refer to the organization of an
option menu, eithe an item is added, or its position changed.
The
next two refer to the history of an option menu, i.e. They return the
item actually displayed. If the user calls these function from a
callback of the option menu itself, he gets the item prior of
changing.
XmString MStringCreate (char *str);
char
*MgetString (XmString xstr);
Two functions to convert
XmString to char or vice versa.
Pixel MGetPixel(char *str, Widget w);
For the given
character string, the function tries to get the corresponding system
wide colo-definition and allocates a colormap cell. It the allocation
fails, the "black" color is used. The Pixel value returned
may be used in any color setting.
Pixmap MLoadPixmap (Widget parent, char *filename);
Pixmap
MLoadXBM (Widget parent, char *filename);
Pixmap
MLoadXPM (Widget parent, char *filename);
Pixmap
MLoadGraphic (Widget parent, char *filename, int *format);
Pixmap
MLoadGraphics (Widget parent, char *filename, int format);
Bool
MWritePixmap (Widget parent, char *filename, Pixmap
pix);
MLoadPixmap reads an image (XWD-format) and
converts it to a pixmap.
MLoadXBM and MLoadXPM
load the pixmaps from corresponding type into memory and return the
Pixmap.
MLoadGraphics reads XBM- or XPM-format
pixmaps
MLoadGraphic tries to read the pixmap in the format
given in the 'format' flag. If format is 0,. MLoadGraphic read XBM at
first.
NOTICE: If the filename contains an extension
such as xpm, in order to get a valid C variable name, the dot
character is replaced by an underscore (_) when reading the
file.
MwritePixmap converts the given pixmap to an image
and writes this to the given file.
void MCloseDialog (Widget wid);
char
*MMakeFilename (char *Fn, char *Path);
void
MSetFocus(Widget destination);
Bool MGrabDelete (Widget
wid, XtCallbackProc call, XtPointer closure);
void
commline_dec (int argc , char *argv[] , COMMarg *def , int
nentries);
void nav_highlight(Widget w);
Widget
CreatefilteredFBox (Widget parent, char *path_mask ,void
(*ActionCallback)(char *), char *titel);
McloseDialog:
This function is useful to close a DialogShell Window. The input
widget can be any widget, that is child or subchild of DialogShell.
DialogShells are windows that are NOT the first window in your
application. This function is one of the most used functions in a
motif application. (At least once per dialog)
MMakeFilename
: In FileSelectionDialogs its possible, that Motif returns the
filename WITH the directorypath. To get only the filename, use
MMakeFilename.
MGrabDelete : MGrabDelete permits the double-click on the upper-left window to close a dialog. Instead of the destroy-function the function "call" is called. Widget can be any widget in the dialog or the dialog shell. Call is an existing function, i.e. a callback. closure is the same as client_data in callbacks. If something goes wrong, return is FALSE, otherwise MGrabDelete returns TRUE.
commline_dec: A function, to decode easily the commandline
of the application. Usually, it is called as one of first statements
in the main.
typedef struct d_f {
char key[8];
char
*result;
int (*func)(char argv[],struct d_f *def) ;
}
COMMarg;
Typically there will be an array of COMMarg structures,
filled with the requested keys and actions.
The given structure
array COMMarg defines the keys and actions.
COMMarg.key character
string ([8]) defining the key to react on. It should be a standard
UNIX definition as -something
COMMarg.result is a
character pointer (where a string may be stored to)
COMMarg.func is
an address of a function to be called if actual key detected. It is
an int function, where arguments are the character string as char
containing the next item after key and the COMMarg entry pointer
(actual entry) The next item after key ( result )is used as
function argument, NOT decoded as key .A NULL pointer inhibits
calling. If a function is given, it is called, if no function given,
the actual key is marked in *result.
nav_highlight: This function does not really conform to the
Motif-Style-Guide, but in some applications it might be useful. Using
one resource "highlight" to set the highlight color, it may
be added to any widget in the actual application. The widget will
change its background-color to highlight color as soon as the cursor
enters the widget. This is can be seen much better than the normal
highlighting. Using the button "highlight" in
the WED will have the same effect.
CreatefilteredFBox
: This is an easier to use fileSelectionBox. The function creates a
FileSelectionDialog with just one callback. The callback given by the
third argument " ActionCallback" takes only one argument,
the path as a character string. The second argument "path_mask "
delivers a mask for searching like "directory/*XYZ*.abc",
the last argument delivers a Title String to the selection box.
As
this functions is handy, there is no direct FileSelectionBox or
dialog in EasyMotif.
The editor shows as option a lot of functions which deal with PD-widgets. These functions are described in the widget documentation.
EasyMotif may be user configured using the standard resourcefile, "EAsyMotif", either system-wide in /usr/lib/X11/app-defaults/ or user local in her home-directory. The internal resources are merged with the resourcefile, so only the resources to be changed should be defined in the resourcefile. The default resource-value is enclosed in brackets (<xx>).
EAsyMotif*HTML: < netscape>
Browser to display the
Help, may be it need the full path
EAsyMotif*help.background:
<LightGreen> Color of all help fields (for
quickhelp)
EAsyMotif*help.foreground:
<black>
EAsyMotif*printer: <lp> Printer
command to be used
EAsyMotif*.fontList:
<7x13> default fontlist
EAsyMotif*Editor.background:
<moccasin> Editor text
background
EAsyMotif*Editor.lineNumBackground:
<wheat> Editor line-numbers
background
EAsyMotif*Editor.lineNumForeground:
<#666666> Editor line-numbers text
color
EasyMotif**Highlight: <cyan>
The
button highlight color, if the mouse touches the
button
EAsyMotif*Editor.emulateTabs: <8> Tab distance
(all tabs are emulated by blanks)
EAsyMotif*Editor.autoIndent:
<True>
EAsyMotif*Editor.smartIndent: <False>
The following resources are used in RED only, in case of
font-trouble, try to set to an existing font.
EAsyMotif*.bold:
<-*-*-bold-r-*-*-12-*-*-*-*-*-*-*>
EAsyMotif*.italic:
<-*-*-*-i-*-*-12-*-*-*-*-*-*-*>
EAsyMotif*.bolditalic:<
-*-*-bold-i-*-*-12-*-*-*-*-*-*-*>
EAsyMotif*.norm:
<-*-*-*-r-*-*-12-*-*-*-*-*-*-*>
Related documents and URL:
Scrolling widget , Histbar widget , Ezdraw widget , Rotlabel widget , Histspectr widget:
https://sourceforge.net/projects/movingmotif
Doc/rotlabel.html
Doc/scrollingwidget.htm
Doc/histspectr.htm
Doc/ezdrawdocumentation.htm
Doc/histbar.htm
psplot library:
https://sourceforge.net/projects/psplots
Index widget, Counter widget , ThumbWheel Widget, GrForm:
Doc/counter.html
Doc/thumbindex.html
https://sourceforge.net/projects/helpfullmotif
ListTree Widget:
Doc/ListTree.html
Doc/ListTreeProg.html
http://www.ae.utexas.edu/~rwmcm